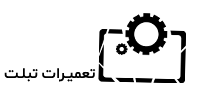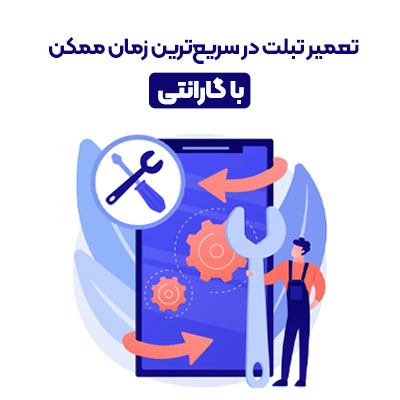ریست فکتوری مک بوک فرایندی است که در این مطلب به شما عزیزان آموزش می دهیم. ممکن است شما قصد فروش لپ تاپ اپل خود را داشته باشید و یا به هر دلیلی، بخواهید اطلاعات موجود در این دستگاه را پاک کنید. در این صورت ریست فکتوری بهترین و مطمئن ترین روش است و تمام اطلاعات دستگاه را از دسترس خارج می نماید.
در واقع با ریست فکتوری کردن مک بوک، تمامی تنظیمات این دستگاه به حالت اولیه باز می گردد. با توجه به متفاوت بودن سیستم عامل لپ تاپ اپل نسبت به سایر مدل های لپ تاپ، برخی کاربران برای بازگرداندن این دستگاه به تنظیمات کارخانه دچار مشکلاتی می شوند.
در ادامه این مطلب، شما کاربران عزیز را با مراحل ریست فکتوری کردن این محصول آشنا کرده و به شما کمک می کنیم که خودتان این فرایند را انجام دهید. در ادامه نیز می توانید با مشاهده فیلم آموزش ریست فکتوری مک بوک ، مراحل را به صورت کامل تر اجرا نمایید. در صورت بروز مشکل، می توانید راهنمایی های لازم را از کارشناسان مجرب تعمیرات لپ تاپ اپل در نمایندگی اپل دریافت نمایید.

برای تعمیرات لپ تاپ اپل کلیک کنید
آموزش مراحل ریست فکتوری مک بوک
اصلی ترین مراحل ریست فکتوری مک بوک عبارتند از:
مرحله اول در ریست فکتوری مک بوک
در گام نخست برای ریست فکتوری لپ تاپ اپل ، باید یک نسخه پشتیبان از اطلاعات خود تهیه نمایید. ریست فکتوری تمامی اطلاعات و داده های دستگاه را حذف و از دسترس خارج می کند؛ لذا بک آپ گرفتن از اطلاعات مهم خود را فراموش نکنید. برای این منظور می توانید از Time Machine کمک بگیرید.
در این صورت درایو انتخاب شده را به MacBook Pro خود وارد کنید، روی نماد Time Machine در بالای صفحه کلیک کرده و گزینه «Back up Now» را بزنید. یک هارد دیسک خارجی خالی را با ظرفیت 500 گیگابایت یا بیشتر، به سیستم وصل کنید. سپس سوالی را که از شما پرسیده می شود تایید کنید تا عملیات بکاپ گیری شروع شود. دقت کنید که ممکن است پشتیبان گیری تا چند ساعت هم طول بکشد.
مرحله دوم؛ پاک کردن هارد دیسک
در ادامه مراحل ریست فکتوری مک بوک، باید هارد را کاملا پاک کنید. پس از پایان بکاپ گیری و جدا کردن هارد اکسترنال، دستگاه را خاموش کرده و آن را به برق وصل کنید. سپس قبل از راه اندازی مجدد، کلید Cmd + Alt + R را نگه دارید. در این مرحله باید عبارت “Starting Internet Recovery” نمایش داده شود. کلیدها را رها کنید و منتظر بمانید تا بازیابی اینترنت تمام شود.
اگر نوار پیشرفت کوچکی در صفحه نمایش ندیده اید، بر روی نام شبکه بی سیم کلیک کنید و رمز عبور را وارد کنید. حالا روی ‘Disk Utility’ کلیک کرده و سپس ‘Continue’ را بزنید. دیسک سخت MacBook شما در جعبه سفید سمت چپ نمایش داده می شود و معمولا نام پیش فرض آن “Macintosh HD” است. دکمه ‘Erase’ را بزنید و مجددا چک کنید که Format برای ( macOS Extended Journaled) تنظیم شده باشد. در نهایت مجددا روی گزینه Erase کلیک کنید.
مرحله سوم؛ نصب مجدد MacOS
پس از پاک شدن هارد دیسک، باید سیستم عامل را مجددا نصب کنید. در این مرحله ریست فکتوری مک بوک، روی دکمه «Disk Utility» در گوشه سمت چپ بالای صفحه کلیک کرده و پس از آن، ‘Quit’ را انتخاب کنید. حالا روی نماد Wi-Fi در سمت راست بالای صفحه کلیک کنید تا مطمئن شوید یک تیک سیاه در کنار نام شبکه بی سیم وجود دارد. روی «Reinstall macOS» یا «Reinstall OS X» کلیک کرده و گزینه ادامه را بزنید. مجدد نصب را آغاز خواهد کرد.
مرحله چهارم در ریست فکتوری مک بوک ؛ دستیار راه اندازی
وقتی سیستم عامل لپ تاپ اپل نصب شد، دستیار راه اندازی فعال می شود. حالا انگار اولین بار است که مک بوک را راه اندازی کرده اید. اگر می خواهید خودتان از مک استفاده کنید، با کمک دستیار راه انداز، اطلاعات قبلی را به آن باز گردانید. در غیر این صورت، ریست فکتوری مک بوک به پایان رسیده و می توانید با خیال راحت، دستگاه را به شخص دیگری واگذار کنید.
شما می توانید جواب کلیه سوالات خود را در این زمینه در مقالات نمایندگی تعمیرات اپل بیابید.