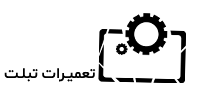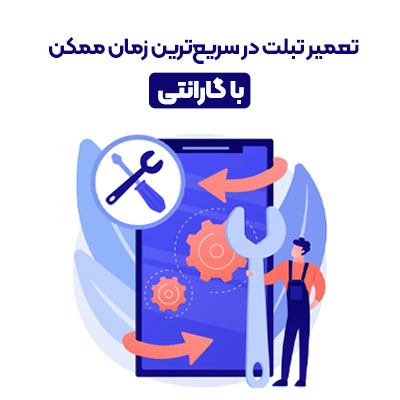اتصال تبلت به لپ تاپ برای انتقال اطلاعات (مثلاً عکس و فیلم) عموماً از طریق کابل USB انجام می شود. در کل وصل کردن تبلت به لپ تاپ و یا کامپیوتر ساده است، اما گاهی اوقات با مشکلاتی در این زمینه مواجه می شویم که برای حل آن ها نیاز به برخی اقدامات است. همچنین وجود پلتفرم های مختلف می تواند ما را در انتقال فایل بین تبلت و لپ تاپ با مشکل مواجه کند.
شاید رایج ترین مشکل برای محصولات شرکت اپل و سیستم عامل های ویندوز و یا لینوکس باشد. تبلت های اپل، برخلاف تبلت های اندرویدی، برای اتصال به لپ تاپ ویندوزی نیاز به نرم افزار آیتونز دارند. هر چند که با اتصال تبلت به لپ تاپ بدون کابل، می توان این مشکل را برطرف کرد. در این مقاله به بررسی روش های اتصال تبلت به لپ تاپ خواهیم پرداخت.

راه های اتصال تبلت به لپ تاپ
اتصال تبلت به لپ تاپ از 4 راه ممکن است. ساده ترین و شاید رایج ترین آن استفاده از کابل USB است. استفاده از بلوتوٍث روش دوم اتصال تبلت به لپ تاپ است که شاید کمی قدیمی شده باشد، اما هنوز کارآمد است. انتقال اطلاعات با پهنای باند شبکه و یا انتقال فایل بین تبلت و لپ تاپ از طریق وای فای راه سوم است. این روش از کابل USB سریعتر است، اما در این روش نیاز به نصب نرم افزار در لپ تاپ و تبلت خود خواهید داشت.
مزیت این روش این است که می تواند شما را از شر مشکلات اتصال تبلت به لپ تاپ در پلتفرم های مختلف رها کند. راه آخر استفاده از فضای ذخیره ابری است. نیاز به اتصال به اینترنت و هزینه ای که برای اینترنت مصرف می کنید از نکات منفی این روش است؛ اما امنیت و دسترسی به اطلاعات در هر زمان و مکان نیز مزیت انکارناپذیر آن است.
اتصال تبلت اندروید به ویندوز با کابل USB
تبلت را با استفاده از کابل شارژ به پورت USB کامپیوتر ویندوزی خود متصل کنید. دقت کنید که کابل هم برای شارژ و هم برای انتقال دیتا باشد. بهترین کابل، کابلی است که در هنگام خرید تبلت در جعبه آن وجود داشته است. با اتصال تبلت به لپ تاپ یک پیغام در تبلت ظاهر می شود. اگر درایور و یا نرم افزار مخصوصی برای نوع تبلت شما در نظر گرفته شده است (معمولا در تبلت های قدیمی)، آن را پیش از اتصال در لپ تاپ خود نصب کنید. به طور کلی در اکثریت مواقع برای اتصال تبلت اندروید به ویندوز نیازی به این کار نیست.
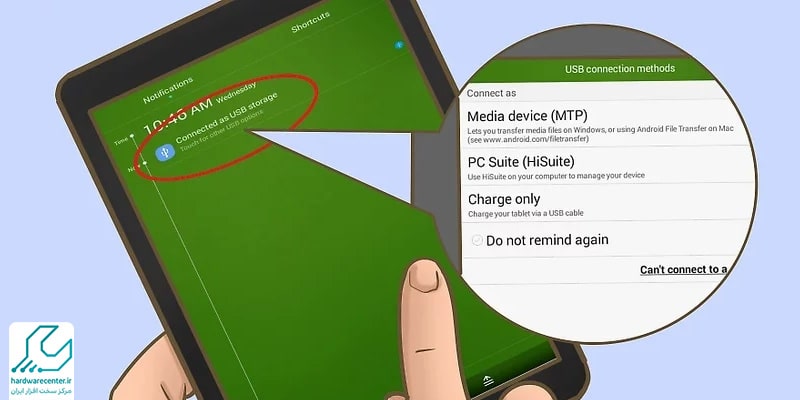
بر روی پیغام ظاهر شده در تبلت بزنید تا یک منو در اختیار شما قرار بگیرد. گزینه (Media Device-MTP) را انتخاب کنید. این کار به شما اجازه انتقال فایل بین تبلت و لپ تاپ را می دهد. حالا Computer/This PC را در ویندوز باز کنید. برای این کار می توانید بر روی آیکون آن در دسکتاپ و یا استارت منو کلیک کنید و یا به سادگی با فشردن دکمه های Win و E پنجره File Explorer را باز کنید. در سمت چپ پنجره، بر روی This PC (در ویندوز 10) و یا Computer (در ویندوز 7) کلیک کنید.
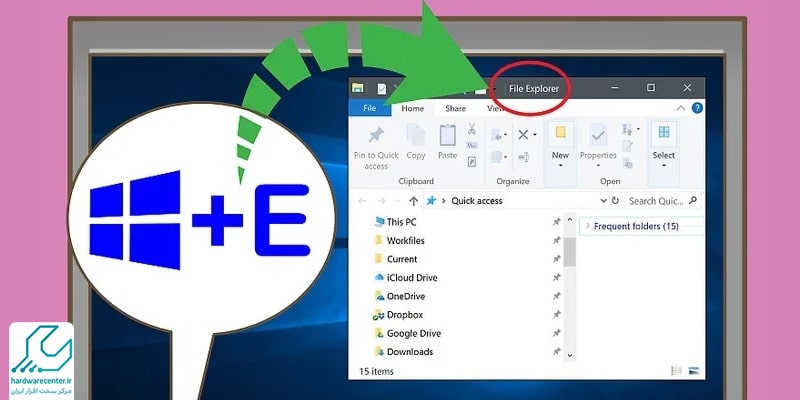
در این مرحله آیکونی در قسمت Devices and Drives به شکل گوشی و یا تبلت ظاهر می شود. دو بار بر روی آن کلیک کنید تا به اطلاعات تبلت دسترسی پیدا کنید. اگر در تبلت خود از کارت حافظه microSd استفاده کرده باشید، با ورود به حافظه تبلت در لپ تاپ دو گزینه Card برای کارت حافظه و Phone برای حافظه گوشی در اختیار شما خواهد بود. در غیر این صورت تنها گزینه Phone نمایش داده می شود.
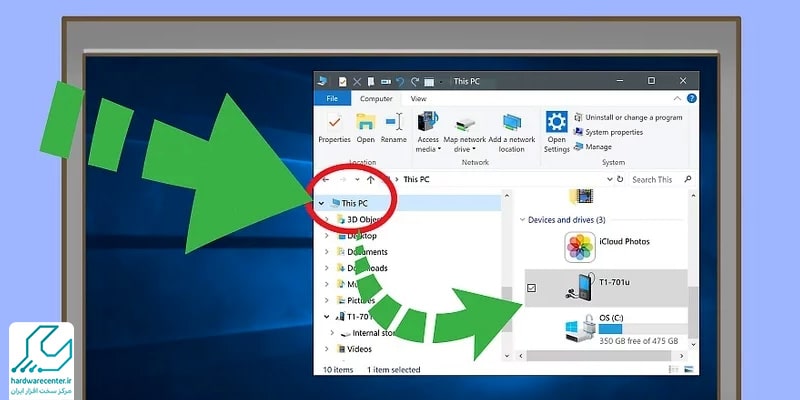
اتصال تبلت اندرویدی به لپ تاپ از طریق بلوتوث
ابتدا بلوتوث را در تبلت اندروید فعال کنید و مطمئن شوید که تبلت شما در حالت قابل مشاهده (Visible) قرار دارد. سپس بلوتوث را در کامپیوتر خود نیز فعال کنید. در لپ تاپ ها ممکن است از دکمه های ترکیبی عملکرد (Fn) برای فعال کردن بلوتوث استفاده کنید و یا یک کلید در بدنه لپ تاپ برای روشن کردن بلوتوث وجود داشته باشد.
اما اگر کامپیوتر و یا لپ تاپ شما دارای بلوتوث نیست، می بایست از یک دانگل بلوتوث USB استفاده کنید. در ویندوز 10، می توانید به صفحه Settings در منوی استارت مراجعه کنید و وارد Bluetooth شوید.
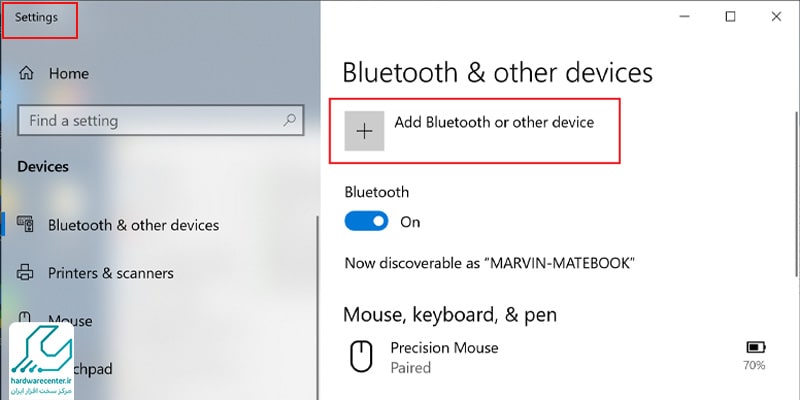
ابتدا مطمئن شوید که بلوتوث در ویندوز شما نیز فعال است. حالا بر روی عبارت (Add Bluetooth or other device) کلیک کنید. در پنجره باز شده بر روی (Bluetooth) کلیک کنید. حالا ویندوز در حال جستجوی دستگاه های بلوتوث قابل مشاهده در اطراف لپ تاپ است.
به مدت 30 ثانیه صبر کنید تا جستجو به پایان برسد. به محض پیدا شدن تبلت، بر روی نام آن کلیک کنید و لپ تاپ و تبلت را جفت (Pair) کنید. ممکن است ویندوز برای جفت سازی به کد 6 رقمی را در لپ تاپ و تبلت شما نمایش دهد. هر دو را بررسی کنید و از یکسان بودن آنها مطمئن شوید و سپس بر روی دکمه (Continue) کلیک کنید. در انتها بر روی دکمه (Done) کلیک کنید تا فرآیند اتصال تبلت به لپ تاپ از طریق بلوتوث به پایان برسد.
با فعال شدن بلوتوث و جفت سازی، آیکون بلوتوث در نوار ابزار پایین صفحه، در سمت راست به رنگ آبی نمایش داده می شود. حالا بر روی آن راست کلیک کنید. در منوی باز شده دو گزینه Send a file و Receive a file به چشم می خورد. اگر قصد دارید تا فایلی را از لپ تاپ به تبلت بفرستید، گزینه send a file را انتخاب کنید. و یا اگر قصد دریافت فایل دارید، بر روی Receive a File کلیک کنید.
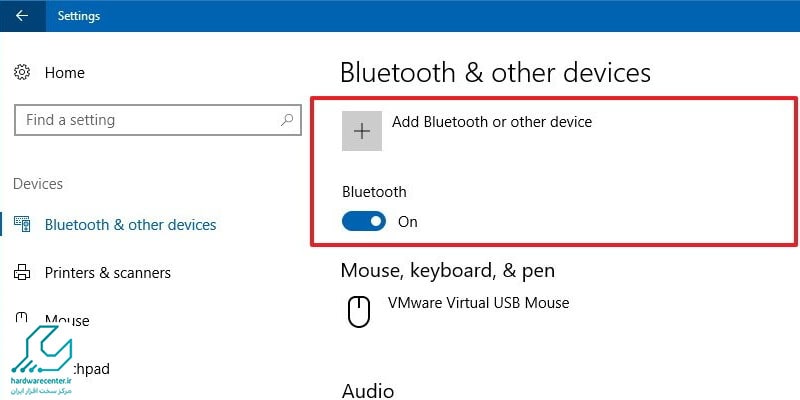
وصل کردن تبلت به لپ تاپ از طریق وای فای
برای اتصال تبلت به لپ تاپ از طریق وای فای در تبلت های اندرویدی و اپل نرم افزار های متفاوتی وجود دارند. شاید بتوان گفت Shareit، AirDroid، Zapya و یا Feem از شناخته شده ترین اپلیکیشن های موجود برای اندروید هستند. برای انتقال فایل از تبلت به لپ تاپ با استفاده از این نرم افزار ها، نیاز است تا این نرم افزار ها هم در تبلت و هم در کامپیوتر نصب شوند.
سپس مطمئن شوید که هر دو به یک شبکه وای فای یا مودم (Modem Router) متصل هستند.حال در بخش های مربوطه (برای مثال My Devices در AirDroid)، می توانید به فایلها دسترسی داشته و آنها را انتقال دهید. یکی دیگر از این نرم افزار ها Your Phone Companion است که در ویندوز 10 راه اندازی شده است.
با نصب این برنامه در تبلت اندروید خود می توانید به اطلاعات تبلت و حتی پیام ها و نرم افزارهای خود در تبلت دسترسی داشته باشید. البته مطمئن شوید که این نرم افزارها را از طریق فروشگاه های رسمی اندروید و اپل و یا از سایت رسمی این اپلیکیشن ها دانلود می کنید تا امنیت اطلاعات شما به خطر نیفتد.
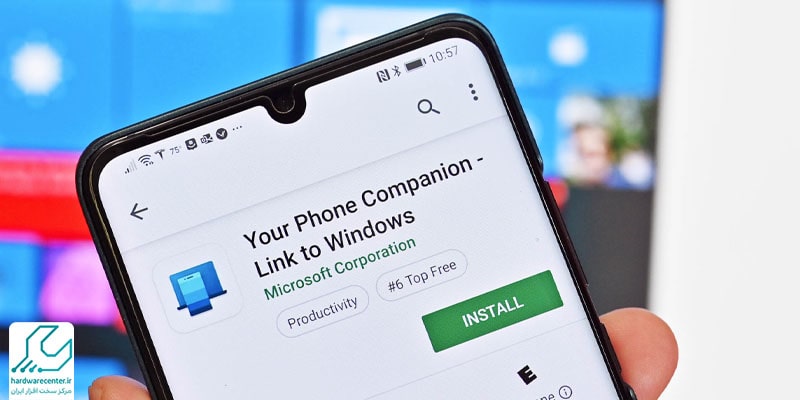
استفاده از فضای ابری برای وصل کردن تبلت به لپ تاپ
بارگذاری فایلها در فضای ابری این امکان را به شما می دهد تا در هر لحظه و با هر دستگاهی، به این فایلها دسترسی داشت باشید. ضمن اینکه امنیت فایلها و اطلاعات شما در این سرویس ها تقریبا تضمین شده است. البته در این روش از اتصال تبلت به لپ تاپ، آپلود و دانلود این فایلها بی هزینه نیست و ترافیک اینترنت شما را مصرف خواهد کرد.
این در حالی است که در روش اتصال از طریق وای فای، فایل ها در درون شبکه و بدون مصرف اینترنت جا به جا می شوند. سرویس های گوگل درایو (Google Drive)، دراپ باکس(Dropbox)، وان درایو (One Drive) و آی کلود (iCloud) معروفترین و کارآمدترین آنها هستند. البته باید به یاد داشته باشید که فضای ارائه شده در نسخه های رایگان محدود است و برای فضای بیشتر باید هزینه پرداخت کنید.